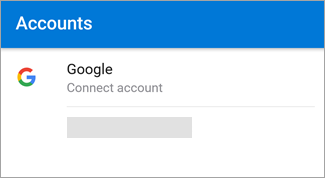The Benefits of a WhatsApp Business Account: Why Your Business Should Make the Switch In today’s fast-paced digital world, communication is key to staying connected with customers and prospects. While traditional phone calls and emails still...
Read More